
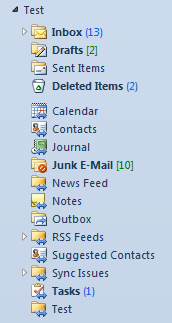
Sender address includes – This condition functions almost like the “From” condition. For instance, you may want any email you receive and have specified keywords to be filtered into a particular folder Message body includes – Use certain keywords in the body to create a rule that meets your needs. In that case, this condition can help avoid confusion as it scans both the subject and the body for the terms you have specified. Subject or body includes – You may be unsure whether it’s the body or the subject with certain terms. Subject includes – Use this option if you know some of the words included in the subject, and you want to filter out the specific emails based on that. 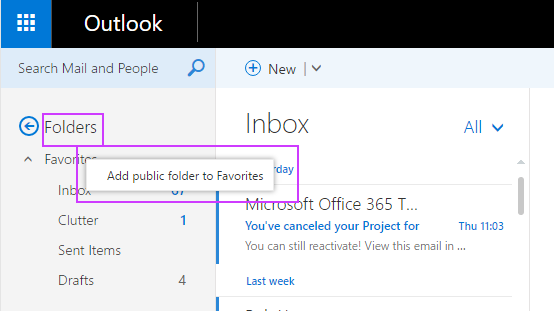
I’m the only recipient – This rule will apply in conditions where you are the only recipient of the email.I’m on the To or Cc line – The rule covers situations where your name is either on the To line or Cc line.
 I’m on the Cc line – The rule affects conditions where your name is on the Cc line. I’m on the To line – The rule affects conditions where your name is on the To line. You can add as many emails as you would like. To – Filters the rule based on the specific email address to which you sent an email. All emails that have ever contacted you are recommended, and it’s a matter of just choosing. You can input either one email or multiple emails. From – Filters the rule based on the specific email address from which you received an email. Skip the glossary to get straight into how conditions are set up. To better understand all available conditions and what they do, go over our conditions glossary below. Conditions are broad way to define a certain class of messages that you wish to be sorted into the same folder, or be subject to some other automated action, such as, deleted, flagged, marked as read, etc. Use this condition mostly when you want to know the emails that are not backed up to the respective email service provider serversĬonditions are specifications that have to be met in order to trigger a rule. On this computer only – Creates a rule that affects emails that are only saved on the computer. From any RSS Feed – Creates a rule that affects all the RSS feeds that you have subscribed to. From RSS Feeds with specified text in the title – Creates a rule affecting RSS feeds you have subscribed to.
I’m on the Cc line – The rule affects conditions where your name is on the Cc line. I’m on the To line – The rule affects conditions where your name is on the To line. You can add as many emails as you would like. To – Filters the rule based on the specific email address to which you sent an email. All emails that have ever contacted you are recommended, and it’s a matter of just choosing. You can input either one email or multiple emails. From – Filters the rule based on the specific email address from which you received an email. Skip the glossary to get straight into how conditions are set up. To better understand all available conditions and what they do, go over our conditions glossary below. Conditions are broad way to define a certain class of messages that you wish to be sorted into the same folder, or be subject to some other automated action, such as, deleted, flagged, marked as read, etc. Use this condition mostly when you want to know the emails that are not backed up to the respective email service provider serversĬonditions are specifications that have to be met in order to trigger a rule. On this computer only – Creates a rule that affects emails that are only saved on the computer. From any RSS Feed – Creates a rule that affects all the RSS feeds that you have subscribed to. From RSS Feeds with specified text in the title – Creates a rule affecting RSS feeds you have subscribed to. #Open public folders in outlook 365 update#
Which is a meeting invitation or update – Used to create a rule that filters meeting invitations. Sender is in a specified Address Book – Presents you the address list within which the sender must be specified. With selected properties of documents or forms – Define the document or form properties that match a given criteria. Uses the form name form – Select the forms that would be incorporated in the rule. Received in a specific date span – Indicate the emails After and Before dates that the rule will affect. With a size in the specified range – You have to define the email size range that you are looking for. Which has an attachment – Affects the emails that have an attachment. 
Which is an automatic reply – Helps create a rule for automatic replies received or sent.Where my name is in the To box – Checks whether your name is in the To line to execute the rule.Sent only to me – The rule emails that were specifically sent to you without other people CC’d or in the To line.Through the specified account – Select the account for which the rule will apply.With “text” in the subject or body – The email rule looks for specific words in the subject or body.Sent To – Create a rule based on the email sent to a given address.With “text” in the subject – Create a rule as per particular words in the email’s subject.With specific words in the message header – This condition will require you to define the words that must be in the message header.Assigned to any category – Creates rule that looks into any of the available categories.With specific words in the sender’s address – Define the words that are included in the sender’s address.With specific words in the recipient’s address – Define the words that are included in the recipient’s address.With specific words in the body – This condition will require you to define the words that must be in the body.Marked with sensitivity – Requires you to choose from different sensitivity options: Normal, Personal, Private, or Confidential.Marked as importance – You will have to choose from different importance options: Low, Normal, or High.From – Create a rule based on the email from a particular address.Note: click the conditions in blue, to see examples of how these conditions are used


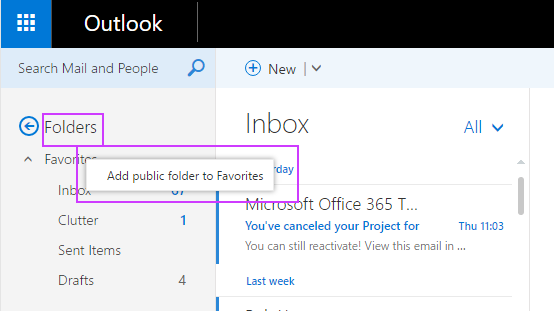




 0 kommentar(er)
0 kommentar(er)
